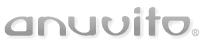Design Attribute
- Voraussetzungen für die Verwendung von Design-Attributen
- Bedingungen hinzufügen und bearbeiten
- Design Attribute Überblick
- Design Attribute hinzufügen und bearbeiten
- Element hinzufügen und bearbeiten
- Element Bedingungen zuweisen und bearbeiten
Voraussetzungen für die Verwendung von Design-Attributen
SITEFORUM Design Attribute, erlauben Ihnen unterschiedliche Farben, Logos oder speziellen HTML-Code abhängig von individuellen Bedingungen (z.B. verschiedene Menüs oder Applikationen) anzuzeigen. Sie können z.B. ein Standardbild im gesamten Portal-Bereich anzeigen, jedoch in Ihrem SITEFORUM Online-Shop, wird ein spezielles Logo oder eine andere Farbe angezeigt.Folgende Voraussetzungen für die Verwendung von Design Attributen sind notwendig:
- 1. Konzept, Darstellungen, Abhängigkeit
Erstellen Sie bitte zuerst ein kleines Konzept, in welcher Abhägigkeit, welche Darstellungen angezeigt werden sollen.
Die Anwendung eines Design Attributs könnte folgendermaßen aussehen:
1. Im Menü "Blumen" soll ein Blumenlogo erscheinen, sowie die passenden Farben.
2. Im Menü "Lieferservice" möchten Sie, dass ein Transporter im Logo mit der geeigneten Farben erscheint.
- 2. Existenz von Elementen
Weiterhin müssen folg. Voraussetzungen in Ihren SITEFORUM Portal je nach Design Attribut Typ erfüllt sein, um neue "Bedingungen" hinzufügen zu können:- Logo: Es müssen Logos existieren bzw. auf den Server hochgeladen sein, z.B. in das "logo_images" Verzeichnis.
- CSS: Die Stylesheet-Dateien mit unterschiedlichen Farben, müssen vorhanden sein, damit Sie auswählbar sind. z.B. in dem "design" Verzeichnis.
- Template: Die SITEFORUM Template müssen in Ihrem Account existieren.
- Newsflash: Die Newsflashs müssen bereits erstellt sein, damit Sie auswählbar sind.
- Story: Für Stories benötigen Sie die Story ID.
- URL: Für das Einbinden von externen Websites benötigen Sie die gesamte URL.
- Banner: Für die Standard Banner müssen Banner existieren.
- 3. Erstellen von Bedingungen
Für das Erstellen von DesignAttributen, müssen Sie Ihrem "Konzept" entsprechend Bedingungen erstellen, diese sind notwendig um "Elemente" mit "Bedingungen" zu verknüpfen.
- 4. Platzhalter im MasterDesign
Beachten Sie bitte, dass die Design Attribute immer im "MasterDesign", in "Stories" oder "Story-Templates" mit dem entsprechenden Platzhalter "$designAttribute:Ihr_Name" eingefügt werden müssen.
Bei dem Erstellen von Design Attributen mit dem Typ "CSS", weisen Sie bitte Ihren Platzhalter "$designAttribute:mein_css" dem Design Module "htmlHead" zu!
Beachten Sie bitte weiterhin:
Aus Performance-Gründen sind die Design-Attribute sessionabhängig.
Dies bedeutet, Veränderungen an den Attribut-Elementen und an der Aktivität werden v.a. zuerst für Sie als "Portal Master" oder "Designer" sichtbar.
Für alle anderen Nutzer oder ein 2. Browser-Fenster als "Gast", sind diese erst nach nochmaligen betreten des Portals sichtbar.
Zum Anfang
Bedingungen hinzufügen und bearbeiten
Um Design Attribute anzupassen, müssen Sie als "Designer" bzw. "Portal Master" eingeloggt sein, danach gehen Sie bitte auf das Menü:"Tools & Administration/Design & Layout".
In der linken Navigation klicken Sie bitte auf das Menü "Design Attribute / Bedingungen" und dann auf den Link "Bedingung hinzufügen."
Hier sehen Sie globale Bedingungen, die Sie der Design Attributverwaltung hinzufügen können.
Sie erhalten hier folgende Auflistung:
- Bedingung Typ z.B. "Hauptmenü" oder "Applikation"
- Operator Dieser "Logische Operator" dient zur Steuerung, ähnlich dem Zeichen wie bei einer Gleichung z.B. bei 1=1 hier: "=" bzw. "gleich"
- Wert je nach Bedingungstyp, können Sie eine unterschiedlichen Wert auswählen und hinzufügen:
- Hauptmenü z.B. Hauptmenü "gleich" "Blumen", trifft auch bei Untermenüs von "Blumen" zu.
- Menü z.B. Menü "gleich" "Website & Content Management", trifft nur bei diesen Menü zu.
- Katalog z.B. Katalog "gleich" "PC & Software", trifft nur bei diesen Katalog zu.
- Sprache z.B. Sprache "gleich" "German (ger)".
- Applikation z.B. Applikation "gleich" "Forum".
- Ausgeführtes Template z.B. SITEFORUM Template "gleich" "/Default/templatename".
- Server Name z.B. Domainname "gleich" "www.siteforum.com".
- Individuelle Bedingungen
Im letzten Abschnitt können Sie entsprechend Ihren Wünschen, Bedingungen erstellen.
SITEFORUM Script Bedigungen wie z.B.:
$if{$equals{$getCurrent{Test}}{123}}{ja}{nein}
können Sie in folgender Form erstellen:
Bedingung Typ "Current Variable"
Name "Test"
Operator "gleich"
Wert "123"
Zur Zeit stehen Ihnen über die Select-Box diese SITEFORUM Bedingungstypen zur Auswahl:- Lokale Variablen
- Properties
- Current Variablen
- Sessions
Sie erhalten eine Bestätigung, wenn Ihre Bedingung erfolgreich erstellt wurde. Danach erscheint eine Auflistung mit den bereits erstellten Design Attribut - Bedingungen. Um weitere Bedingungen zu erstellen, klicken Sie bitte in der oberen Navigation auf das Menü "Bedingungen hinzufügen".
Zum Anfang
Bedingung bearbeiten
Um erstellte Bedingungen zu bearbeiten, gehen Sie bitte in der linken Navigation, auf das Menü: Design Attribute Bedingungen.Hier erhalten Sie eine Auflistung, der bereits erstellten Bedingungen, wählen Sie die Bedingung z.B. "local{Test} = "123"", die bearbeitet werden soll aus und klicken Sie auf das "Stift"-Icon.
Die ausgewählte Bedingung z.B."local{Test} = "123"", wird grau hervorgehoben.
Nehmen Sie Ihre "nderungen vor:
- Typ Sie können hier den Bedingungstyp, über die Select-Box auswählen z.B. "Property".
- Name Geben Sie hier bitte, z.B. einen neuen Namen ein "Test".
- ObjectOperator Über die Select-Box, können Sie den Operator auswählen z.B. "kleiner als".
- Wert Bitte geben Sie hier, z.B. einen neuen Wert ein "456".
Danach erhalten Sie eine Auflistung aller erstellten Bedingungen, sowie die aktualisierte Bedingung "property{Test} < 456".
Zum Anfang
Bedingungen löschen
Gehen Sie hierzu, bitte über die linke Navigation auf das Menü: Design Attribute / Bedingungen.Sie erhalten hier eine Auflistung, der bereits erstellten Bedingungen z.B. "Hauptmenü = SITEFORUM".
Um diese Bedingung zu löschen, klicken Sie bitte auf das "Container"-Icon. Bestätigen Sie Ihre Löschaktion durch den "OK" Button.
Zum Anfang
Design Attribute Überblick
Einen Überblick, aller Design Attribute, erhalten Sie über die linke Navigation im Menü: "Design Attribute / Design Attribute" mit folgender Auflistung:- Aktiv? Alle aktiven Design Attribute sind grün gekennzeichnet, inaktive Design Attribute sind gelb gekennzeichnet.
Der "Status" der Attribute, kann durch klicken auf das Kreissymbol geändert werden. - Attribut Name: Der von Ihnen verwendete Attribut Name z.B. "Meine_Logos".
- Typ: Der Design Attribut Typ z.B. "Bild".
- Elemente Sie sehen hier die Anzahl, der wechselnden Elemente, die bei dem Aufruf des Design Attributes "Bilder" angezeigt werden z.B. "3".
- Elemente bearbeiten Klicken Sie auf das "Auge"-Icon, um Elemente der Design Attribute zu bearbeiten bzw. kann hier ein neues Element hinzugefügt werden.
- Bedingungen bearbeiten Klicken Sie hier auf das "Bearbeiten"-Icon, um Bedingungen den Element zu zuweisen.
- Attribut bearbeiten Hier kann durch klicken auf das "Stift"-Icon, das ausgewählte Attribut bearbeitet werden. Siehe auch "Attribut erstellen".
- Löschen Über das "Container"-Icon, kann das entsprechende Attribut gelöscht werden.
Zum Anfang
Design Attribute hinzufügen und bearbeiten
Gehen Sie hierzu bitte in der linken Navigation auf das Menü: "Design Attribute / Design Attribute" danach auf den Link "Design Attribute hinzufügen."Je nach Bedingungen der "Design Attribute" können folgende Typen angezeigt bzw. aufgerufen werden:
- Code : Script-Codes or HTML-Codes
- Bild : Bilder und Logos
- CSS : CSS-Farben, Schriften, Styles und Layouts
- Template : SITEFORUM Templates einbinden
- URL : Externe Websites importieren
- Newsflash : CMS Newsflashs
- Story : CMS Storys
- Banner : Werbe-Banner
Danach erhalten Sie folgende Auflistung:
- Name Geben Sie bitte in das Eingabefeld eine eindeutig Bezeichnung für Ihr Attribut ein z.B. "Meine Logos".
- Attribut Typ Hier ist nochmals der Typ gekennzeichnet, den Sie ausgewählt haben z.B. "Bilder und Logos".
- Standard Wert Gehen Sie hier, bitte zuerst auf den "Bild auswählen"-Link, danach wählen Sie über die Bildauswahl das gewünschte Bild aus.
Der Standard Wert, wird immer dann angezeigt bzw. aufgerufen, sobald das Design Attribut aktiv ist, und im MasterDesign mit dem Platzhalter z.B. "$designAttribute:Meine_Logos" verknüpft wurde.
Wenn Sie das Eingabefeld Standard Wert leer lassen, wird auch kein "Wert" im Portal angezeigt. - Aktiv? Bitte setzen Sie hier ein Häkchen, um das Design Attribut zu aktivieren.
Nach dem Speichern, erscheint Ihr erstelltes Design Attribut, im "Design Attribute Überblick" z.B."Meine_Logos".
Hinweis: Aus technischen Gründen, werden alle Freizeichen durch einen Unterstrich "_" ersetzt.
Um ein Attribute nochmals zu bearbeiten klicken Sie in der Auflistung auf das "Stift"-Icon
Zum Anfang
Elemente hinzufügen und bearbeiten
Um Elemente wie z.B. "Bilder" mit einem Design-Attribut zu verknüpfen, gehen Sie bitte über die linke Navigation auf das Menü: "Design Attribute / Design Attribute."Klicken Sie in der Auflistung der Design-Attribute, bei dem entsprechenden Design Attribut auf das "Elemente bearbeiten"-Icon.
Sind bereits Elemente vorhanden, sehen Sie diese hier aufgelistet.
Möchten Sie ein neues Element hinzufügen, dann klicken Sie bitte auf den "Neues Element hinzufügen"-Link.
Füllen Sie das Formular mit folgenden Werten für das Beispiel "Blumenlogo" aus:
- Name Geben Sie hier eine eigene Bezeichnung ein, diese diehnt Ihnen als Orientierungshilfe z.B. "Blumenlogo".
- Verkettungstyp Der Verkettungstyp ist über die Select-Box, für "und" bzw. "oder" Bedingungen auswählbar.
- Wert des Elementes Dieser Wert ist abhängig vom jeweiligen Typ des Design Attributes.
Sie sehen beim Design Attribut Typ "Bild" z.B. hier eine Bildauswahl und können somit den Wert z.B. "product_images/flowers.jpg" erstellen.
Erstellen Sie beliebig viele Elemente, als Hilfestellung sehen Sie bitte im oberen Abschnitt, "Neues Element hinzufügen" am Beispiel "Blumenlogo" nach.
Nachdem Sie mehrere Elemente erstellt haben, sehen sie in der Auflistung alle erstellten Elemente, mit folgenden Spalten:
- Priorität: Die Priorität als Zahl, wonach die Bedingungen bewertet wurden.
- Element Name: Der Element Name, z.B. "Blumenlogo".
- Bedingungen: Die Anzahl, der festgelegten Bedingungen als Zahl z.B. "3".
- Verkettung: Der Verkettungstyp der Bedingungen z.B. "oder".
- Bearbeiten Klicken Sie bitte bei dem Element, welches bearbeitet werden soll auf das "Stift"-Icon.
- Löschen Über das "Container"-Icon, kann ein ausgewähltes Element gelöscht werden.
Zum Anfang
Element Bedingungen zuweisen und bearbeiten
Um Element Bedingungen zu bearbeiten, gehen Sie bitte über die linke Navigation auf das Menü: "Design Attribute Design Attribute."Sie sehen hier die Auflistung der vorhandenen Design Attribute, gehen Sie bitte bei dem entsprechenden Design Attribut, bei dem Sie die Bedingungen bearbeiten möchten, auf das "Bedingungen Bearbeiten"-Icon.
Danach sehen Sie die Auflistung der vorhandenen bzw. zugewiesenen Elemente von einem Design Attribut, mit den jeweiligen Bedigungen für die Elemente mit:
- Position: Die Position des Elementes nach Priorität geordnet.
- Priorität: Die Priorität der Elemente, durch die Pfeilsymbole nach oben bzw. unten ändern.
- Element Name: Der Element Name, z.B. "Blumenlogo".
- Verkettung Wenn Bedingungen den Elementen zugewiesen sind, dann erscheinen in dieser Spalte die Verkettungstypen. z.B. "und" Bedingungen.
- Bedingung Sie können hier über die Select-Box, alle bereits erstellten Bedingungen auswählen z.B. "Hauptmenü=Blumen".
Danach klicken Sie bitte auf den "Bedingungen hinzufügen"-Button.
Sie erhalten hier eine Übersicht, aller hinzugefügten Element-Bedingungen z.B.:
Wenn Hauptmenü = "Blumen" und Sprache = "German".
Natürlich können Sie bei jeden Element, beliebig viele Bedingungen wie es im oberen Beispiel beschrieben ist hinzufügen. - Löschen Klicken Sie bitte auf das "Container"-Icon, um Bedingungen zu entfernen. Bestätigen Sie Ihren Löschvorgang durch klicken auf den "OK" Button.
Nachdem Sie Design Attribute mit Elementen und Bedingungen, sowie den entsprechenden Platzhalter z.B. "$designAttribute:Meine_Logos" zum "MasterDesign" hinzugefügt haben, erhalten Sie in Ihrem Portal, z.B. folgende Ansichten:
- Startseite = "Standardlogo"
- Menü "SITEFORUM" = "Standardlogo"
- Menü "Blumen" = "Blumenlogo"
- Menü "Lieferservice" = "Lieferservicelogo"
- Applikation "Shop" = "Standardlogo"
Zum Anfang